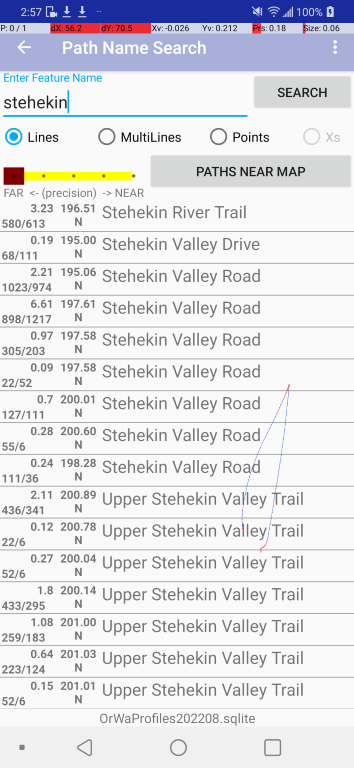
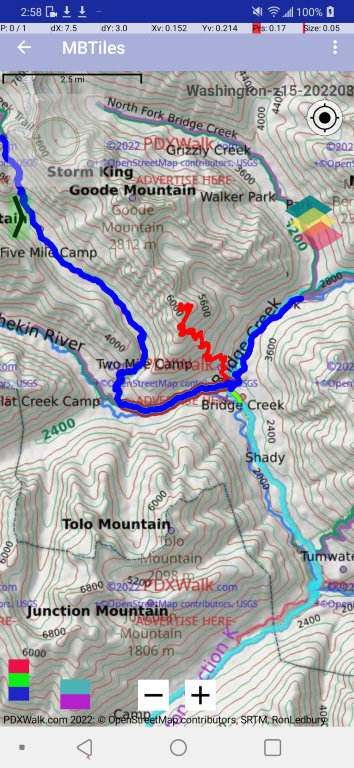
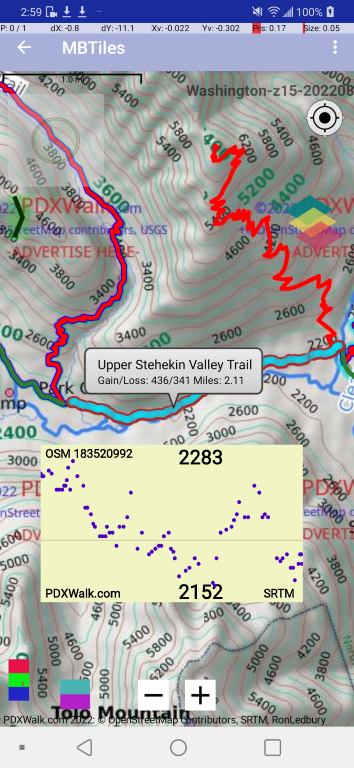
Below is a series of screen captures representing how someone can plan for a hike using the PDXWalk app.
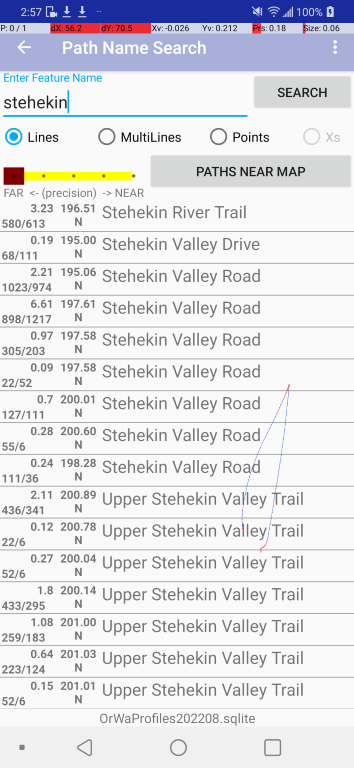
|
|
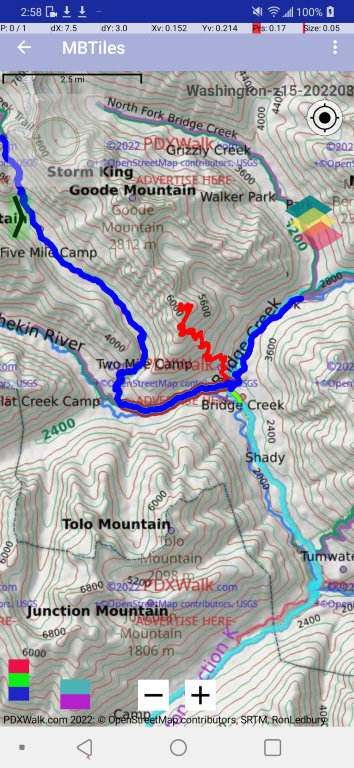
|
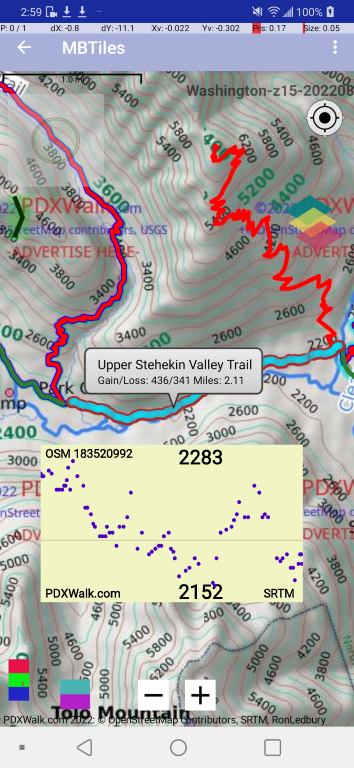
|
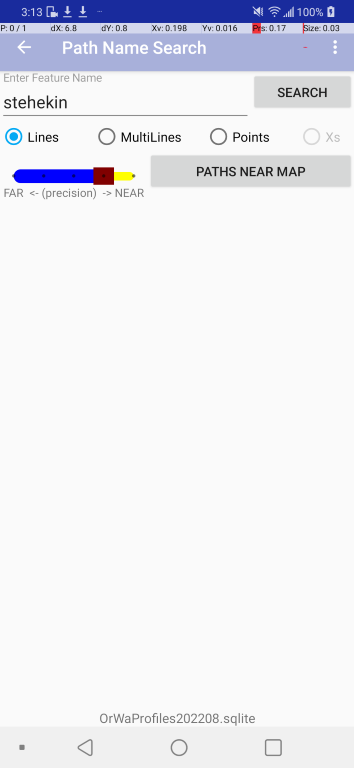
Note: The (mostly blue) Far-Near tool bar is set by default to find paths fairly close to the current center of the map. You can either search for a named line within this close-by range or choose "PATHS NEAR MAP" to list all or any within that range. If none are found then nudge the brown control to the left and hit PATHS... button again. |
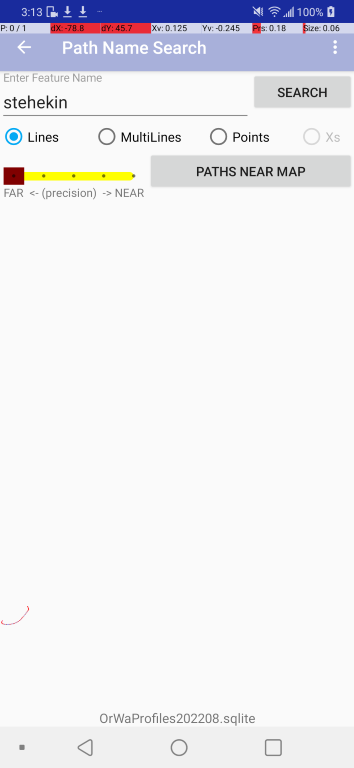
Note: With the Far-Near tool bar Brown control set to the far left it will search for all in the selected Profiles file. Lots of place names get repeated. The hit count can be too many and results will be arbitrarily limited/trimmed. It is just a string compare, including spaces. |
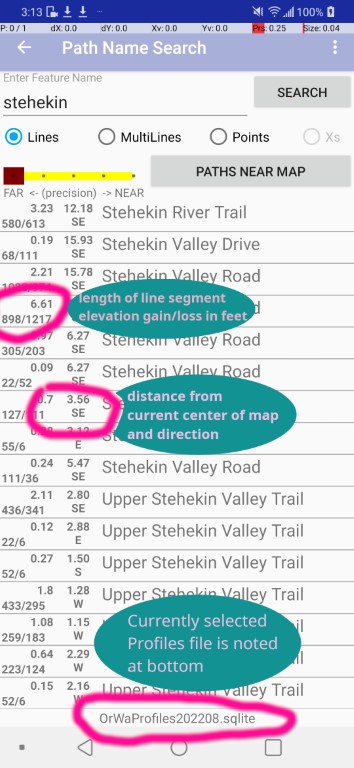
Note:Long press a line to select it. |
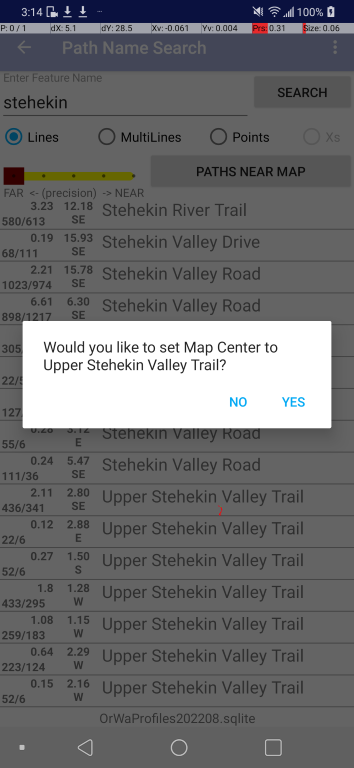
Note:Confirm selection. This does NOT then automatically navigate to MAP. (I think I need a button to do just that, go to MAP.) |
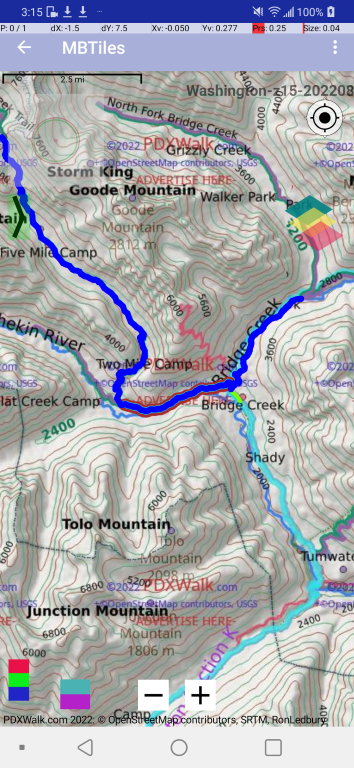
Note:Here is a puzzle. "Lines" and "MultiStringLines" sometimes overlap. Here, the selected line was written over. |
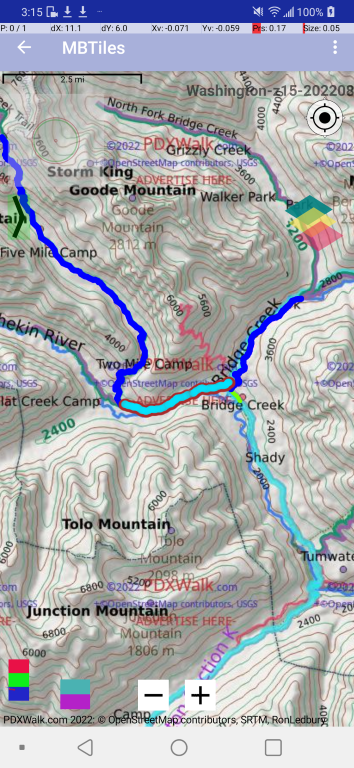
Note:My little Red/Green/Blue button on bottom left toggles whether "Lines" are drawn first or second. It draws a tiny circle for each point on a selected line, rather than just changing the color. This was for testing. Should I leave that in? |
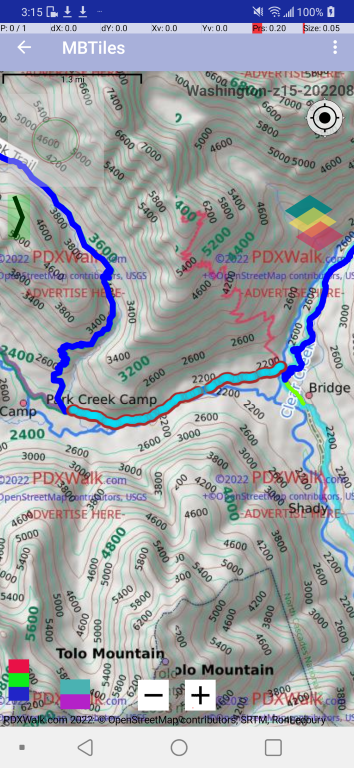
Note:Zoomed in. |
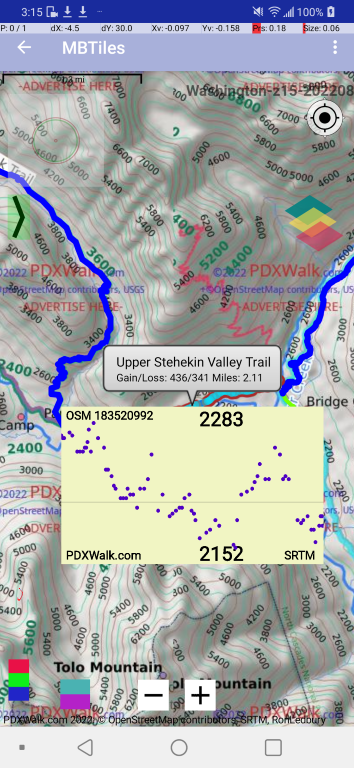
Note:Long press to select another line. Simple tap a line to display elevation profiles -- hence the file naming scheme of Profiles files. |
Oh my. Now who would want to choose a set of paths with so much elevation gain and loss?
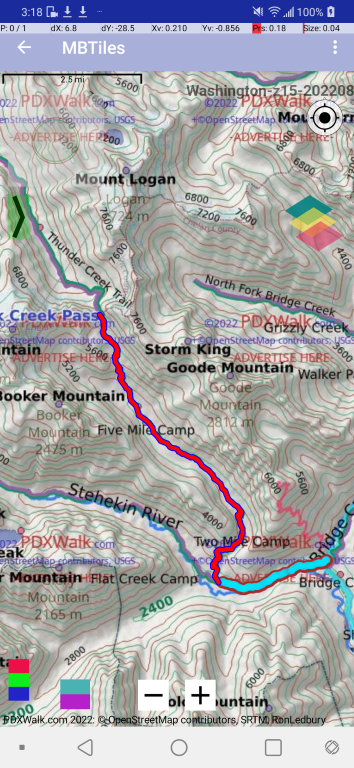
|
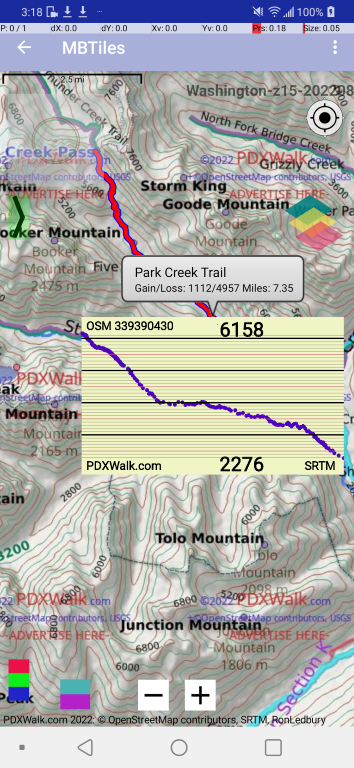
|
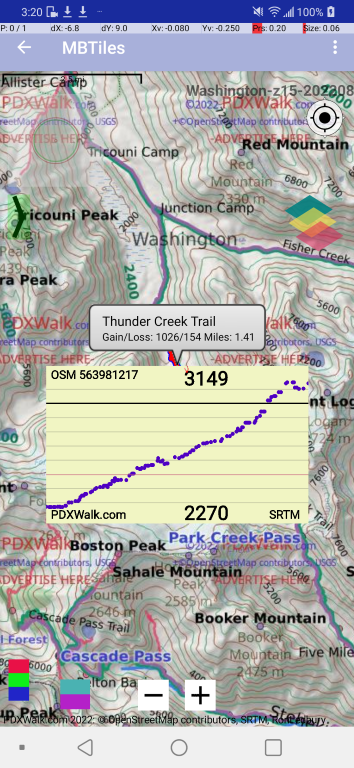
|
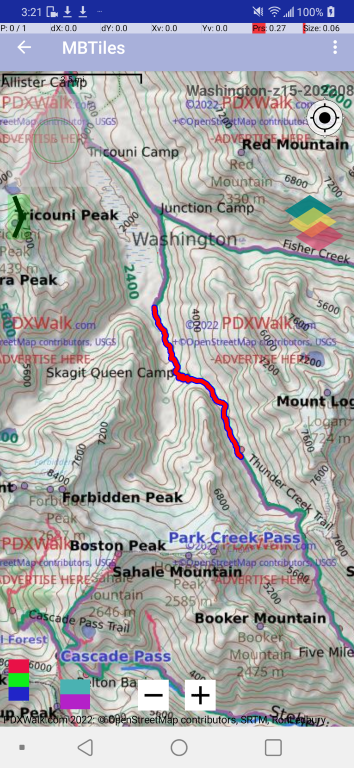
|
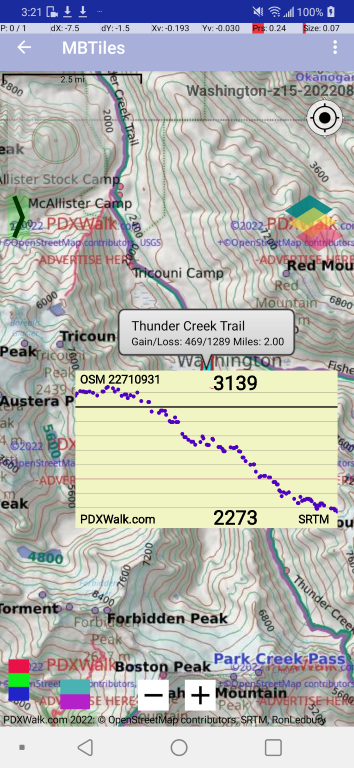
|
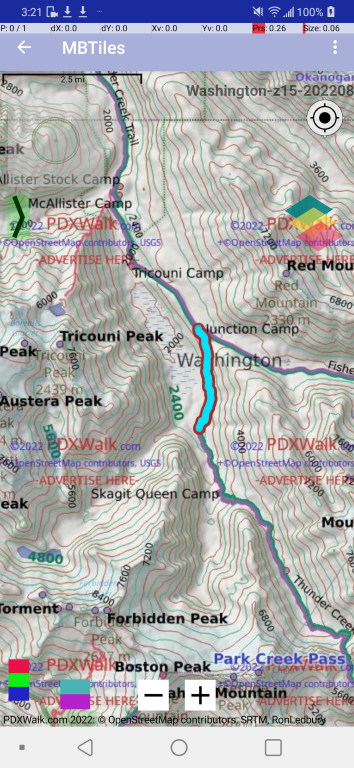
|
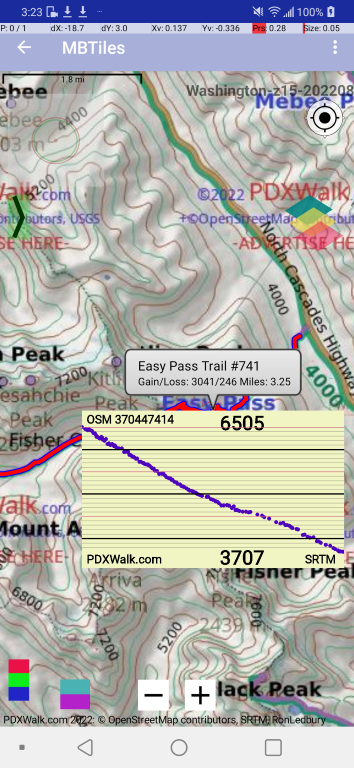
|
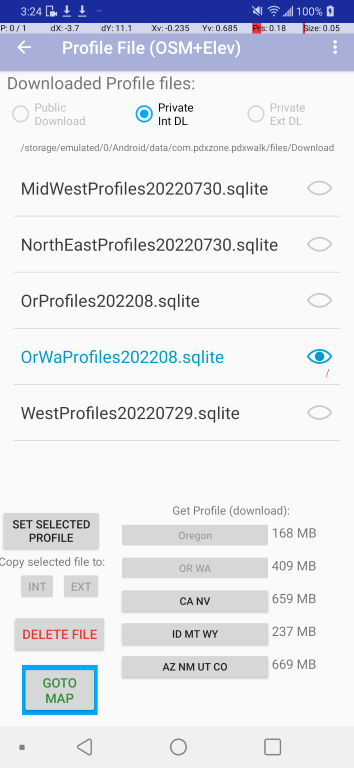
Note: The greyed out buttons are for "Oregon" and "OR WA" which have already been downloaded. The one that includes Washington has been selected for use. |